 Do you have a Facebook Page? Beyond the number of fans your page has, have you ever wondered who those fans are, or which of your updates they’re Liking and sharing? Facebook’s own analytics tool — Facebook Insights — provides answers to those questions, and more.
Do you have a Facebook Page? Beyond the number of fans your page has, have you ever wondered who those fans are, or which of your updates they’re Liking and sharing? Facebook’s own analytics tool — Facebook Insights — provides answers to those questions, and more.
By regularly reviewing the information that Facebook Insights provides, you can gauge the success of your Facebook marketing campaign, and make any necessary adjustments. The following article will show you how to use Facebook Insights to monitor a variety of data associated with your Facebook Page.
Getting Started

In order for Facebook Insights to start tracking the activity on your Facebook Page, you’ll first need to have at least 30 Likes (or fans) on your page. After you’ve achieved this milestone, access Facebook Insights by clicking the “Edit Page” button in the top right corner of your page. Next, click the “Insights” icon (second from the bottom) on the left side of your screen.
The Overview Tab
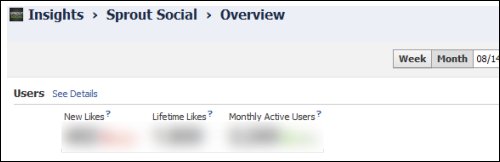
By default, Facebook Insights will display an “Overview” of your page’s main metrics — “Users” and “Interactions.” The Users graph displays daily, weekly, and monthly statistics for the number of people who have viewed or interacted with your Facebook Page.
The other graph displayed in the Overview is “Interactions.” Interactions are measurements of the “Post Views,” and “Post Feedback,” that your Facebook Page receives.
Both these graphs give you a quick snapshot of the activity trends on your Facebook Page. Refer to the respective sections below, for detailed information about the Users and Interactions tabs.
The Users Tab
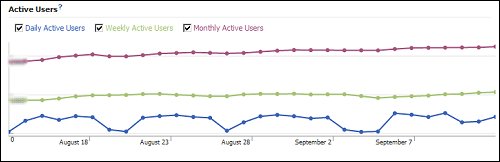
Click the “Users” tab, just below the Overview tab, for detailed information about the people who visit your Facebook Page. At the top of the page, you’ll see numbers corresponding to the number of “New Likes” your page has received in the last 30 days, the “Lifetime Likes” your page has received since its launch, and the number of “Monthly Active Users” who visit or interact with your page. Pay special attention to the green arrows, which alert you to increases in your page views, or red arrows — which specify a downward trend.
Just below these numbers is the “Active Users” graph displaying the daily, weekly, and monthly active users on your page. You can select or deselect any these metrics to focus on the data you’re most interested in.
Next, you’ll see the “Daily Active Users Breakdown.” This graph provides a daily number of the “Unique Page Views,” and “Post Viewers” your page received, along with the number of people who “Liked a Post,” “Commented on a Post,” or viewed your “Wall Posts.” Like the Active Users graph, you can select and deselect any of the metrics displayed in the daily-users graph.
The “New Likes” graph displays the daily number of people who have Liked or Unliked your page over a given time. Just to the right of the graph, Facebook Insights displays the “Like Sources” — the online locations where people actually clicked on a button to Like your page.
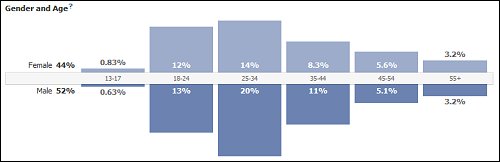
The “Demographics” section lists the gender and age of the people who have Liked your page, followed by the countries and cites they come from, and the languages that they speak. These metrics are particularly important to consider. After all, the age, gender, language, and country of origin of your target audience can profoundly affect how your marketing messages are received and interpreted.
The “Activity” section lists the “Page Views,” and “Unique Page Views” your Facebook Page has received over a given period. Page Views are considered to be the total number of hits your Facebook Page receives, while Unique Page Views are the total number of unique, logged-in users who’ve visited your page.
Lastly, Facebook Insights lists the “Total Tab Views,” “External Referrers,” and “Media Consumption” statistics for your page. Tab views are hits on other tabs on your page, such as your Facebook Wall, your Info tab, and so on. External Referrers are the websites that have sent traffic to your Facebook Page, and Media Consumption refers to the number of “Video Views,” “Audio Listens,” and “Photo Views” that the rich media files on your Facebook Page received.
The Interactions Tab

Click the “Interactions” tab, just below the Users tab, for detailed information about how people are interacting with the content of your Facebook Page. At the top of the page, you’ll see numbers corresponding to the “Post Views,” and “Post Feedback” that your page received. Post Views are the number of times people (fans and non-fans) have viewed News Feed stories posted by your Facebook Page. Post Feedback refers to the number of Likes and comments that have been made in response to News Feed stories published by your page.
The “Daily Story Feedback” graph displays the daily number of “Likes,” “Comments,” and “Unsubscribes” your posts generated over a given period. Like all the graphs in Facebook Insights, you can choose to display or hide any of these metrics.
The “Page Posts” section lists specific Facebook updates, the dates they were published, the total number of impressions they received, followed by feedback percentages for all of the posts published in a given period. The total number of impressions is the amount of times a post appeared, both in News Feeds and on people’s Facebook Walls. The feedback percentage is the ratio of the total number of Likes and comments a post received, divided by the total number of impressions. For both impressions and feedback, the higher the number, the better.
Finally, the “Daily Page Activity Graph” lists metrics for fan activities — like when they post to your Facebook Wall, upload videos, write reviews, and so on. Higher numbers mean that your fans are engaging with your Facebook Page in a number of meaningful ways.
How to Use The Data

Facebook Insights can provide you a wealth of information about whether or not your message is being received by your target audience. If you find any of your numbers surprising, this presents an excellent opportunity to either re-evaluate your target audience, your Facebook marketing campaign, or both.
Have you used Facebook Insights? Let us know in the comments below.
[Image Credits: Rego Korosi, birgerking, FaceMePLS]
The post How to Use Facebook Insights appeared first on Sprout Insights.